【コピーOK!】Google Data Portalで捨て活動を可視化する方法
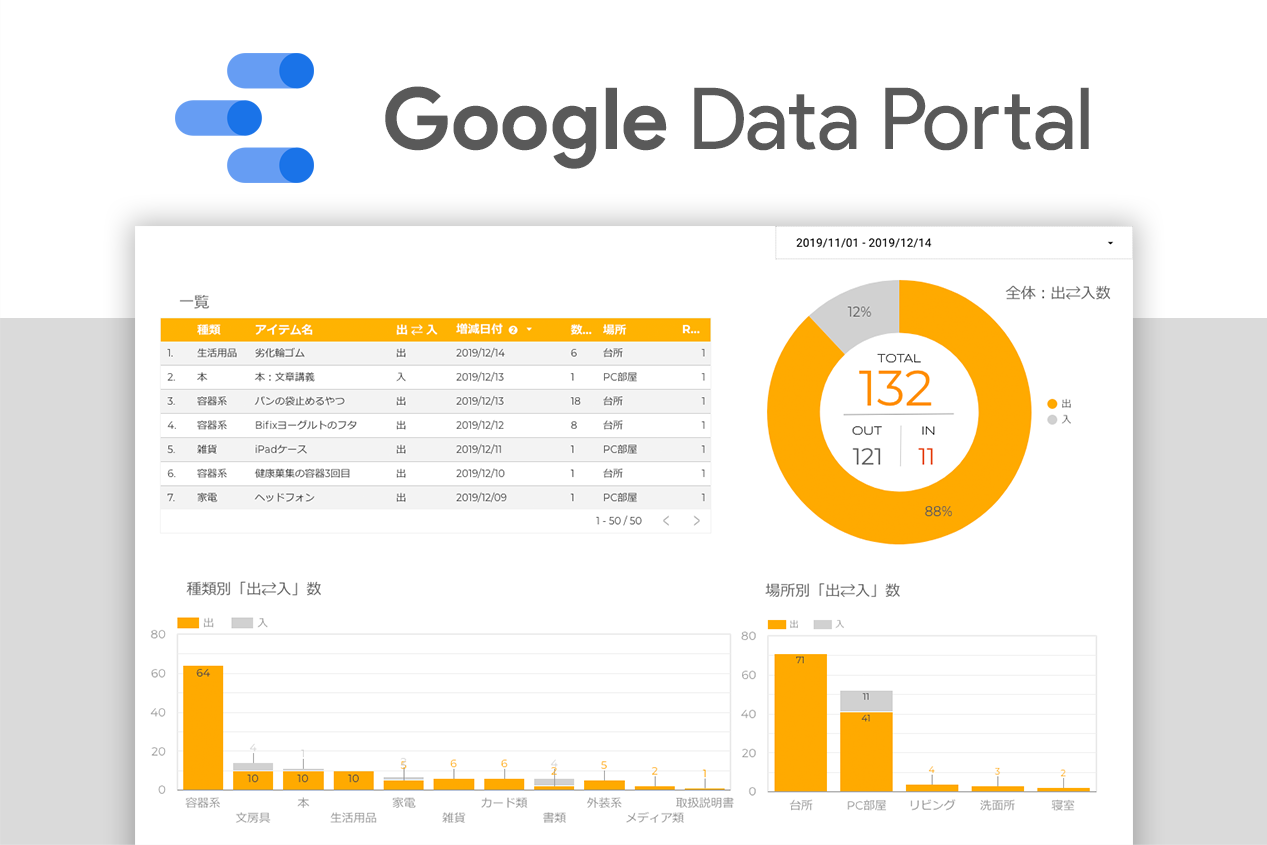
先日30日間の捨て結果を記事にしました。その記事で物の増減の様子を記録し、toc_id_1_3″>グラフ化し管理している事に触れていました。今回はそのグラフ化する具体的な方法をお届けします。基本的にはコピーしてカスタマイズするスタイルです。
ビジネスユースで使う事が多いと思われるGoogle Data Portalですが、ご家庭のなにがしに使ってもいいのデス。この機会に使ってみませんか?
「Google Data Portalを利用して物の出入りデータを視覚化してみた

そもそもGoogle Data Portalって何?
Googleさんが用意している「マーケティングをさらにスマートなものにして成果改善を後押しする、広告と分析の統合型プラットフォーム」がGoogle Marketing Platformで、デジタルマーケティングを行う上で使える便利なサービスが色々あり、その中のひとつに、Google Data Portal(旧 Data Studio)があります。
お仕事で「BI」ツール使って売上データやらなんやらレポート化している〜なんて方もいらっしゃるのではないでしょうか。(ひろもちは無縁ですが。)ざっくり・・・そのBIのようなツールで、「蓄積した膨大なデータを可視化し分析するため」のものだそうだ。
捨て活動のデータは膨大にはならないかもですが(汗 でもやっぱり可視化すると色々見えてくるのでおすすめです!
実際に作るグラフのサンプルを以下にはりつけてみました。(スマホで見ると妙な空間があくかもです。)
2020/03/09 追記 データを直接読み込んでも全ユーザーが見れる訳ではなかった(汗 のでキャプチャに変更しました。
基本の「捨てた物」「増えた物」の種類や数量のデータ一覧がまずあり、隣の円グラフは物が「出」「入」した数は総計いくつで、割合は何%かを示しています。基本的にここの「出」の数が「入」を上回るように意識して物を捨ててこれ以上物を増やさないようにします。
下の2つのグラフ、左側は「どんな種類の物」が出入りしているか、右側は「どこの部屋(箇所)」から出入りがあるかを表したグラフになっています。溜め込みやすい部屋、溜め込みやすい物の種類が、データが増えるにつれ如実になって面白いですよ。
「Google Data Portal」を早速使ってみよう!
こちらの記事は、PCユーザー向けの内容になっています。かつ、Googleのアカウントを既にお持ちの方を対象にした内容になっています。
Data Portal以外に利用するGoogleのサービスは「Googleドライブ」と「Googleスプレッドシート」になります。基本はHacoskillが用意したデータをコピーしてつなげていくだけで、できます!順を追って説明します。
Step
- tome-num”>
- Googleドライブを確認
- スプレッドシートをコピー
- Data Portalをコピー
- 自分用にカスタマイズ
【Step01】 GoogleDriveを確認
まずは、Googleドライブにアクセスしてみます。ブラウザもChromeを使っていてどっぷりな方は、メニューバーの左側のアプリアイコンをクリック、次の画面でGoogle ドライブのアイコンが表示されているので、クリック。
【Step02】 スプレッドシートをコピー
Hacoskillがご用意いたしました!Googleスプレッドシートをコピーします。まずはスプレッドシートの画面を以下のボタンより開いてください。
Step1で確認した、Google Driveのフォルダに保存していきます。「マイドライブ」をクリックして該当のフォルダを選び「選択」をクリック、この時点でファイル名を「増減リスト共有用のコピー」から変更しておいても良いです。後からスプレッドシートを開いて変更することも可能です。
【Step03】 Data Portalをコピー
こちらもHacoskillがご用意いたしました!DataPortalをコピーします。まずは以下のボタンより開いてください。
スプレッドシートの中の項目のデータを読み取り表示されます。特にここでは何もせず右上の「レポートに追加」ボタンをクリックします。(ちなみにキャプチャしたのはMacですがボタンが半分かくれています・・。)
【Step04】 自分用にカスタマイズ
コピーしてきたまま、スプレッドシートを更新してゆけば、データを読み取って表にしてくれます。そのまま使っていって問題ないのですが、ちょと表示させたいデータを変えたい、色味を変えたい。などカスタマイズしたくなると思います。以下は必要になると思われる場所だけ、カスタマイズ方法を書いていきます。
【スプレッドシート】まずは物の「種類」からカスタマイズ
まずは出入りする物の「種類」から、種類に入力しようとするとリストが出ると思います(エクセルユーザーでしたら説明は不要ですね。)このリストの内容を変更したり追加したりするには、オレンジ枠の「L」列の項目を編集します。
【DataPortal】色のカスタマイズ
ひろもちさんが黄色とかオレンジとか好きなので、当然(?)グラフも黄色がベースになってしまっています。この配色ないわ〜な方へ朗報です。色の変更は簡単です。まずはData Portalの画面上部のメニューのボタンが「編集」になっている場合はクリックして編集画面に切り替えます。
例)配色で単一色を選んだ場合
配色:のエリアで「単一色」のラジオボタンをクリックすると、青の濃淡で色味が変更されました。ベースになる色は下の四角い色のパレットをクリックすると変更できます。配色を考えなくていいので楽です。
Google Data Portalは色の他にも、本当に色々カスタマイズできますので実際触れてみると色々やりたくなっちゃいます。
新年度の新たな習慣に、お休みの日にじっくりやってみてください!



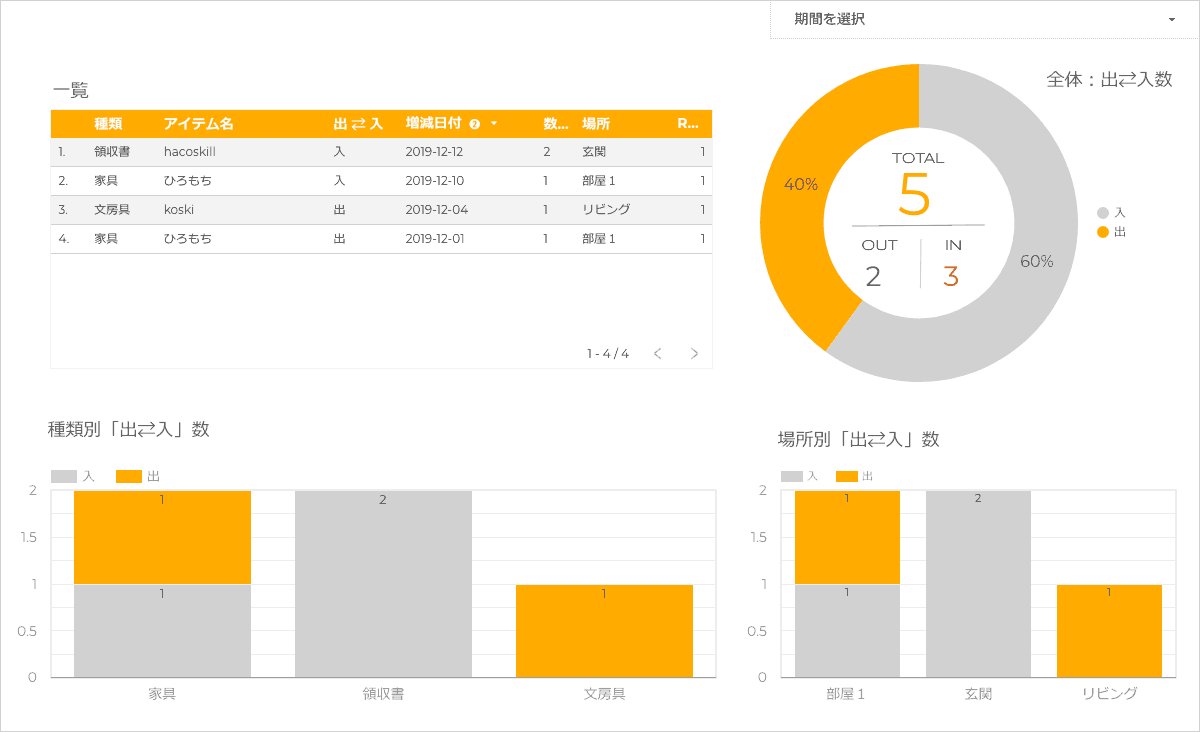
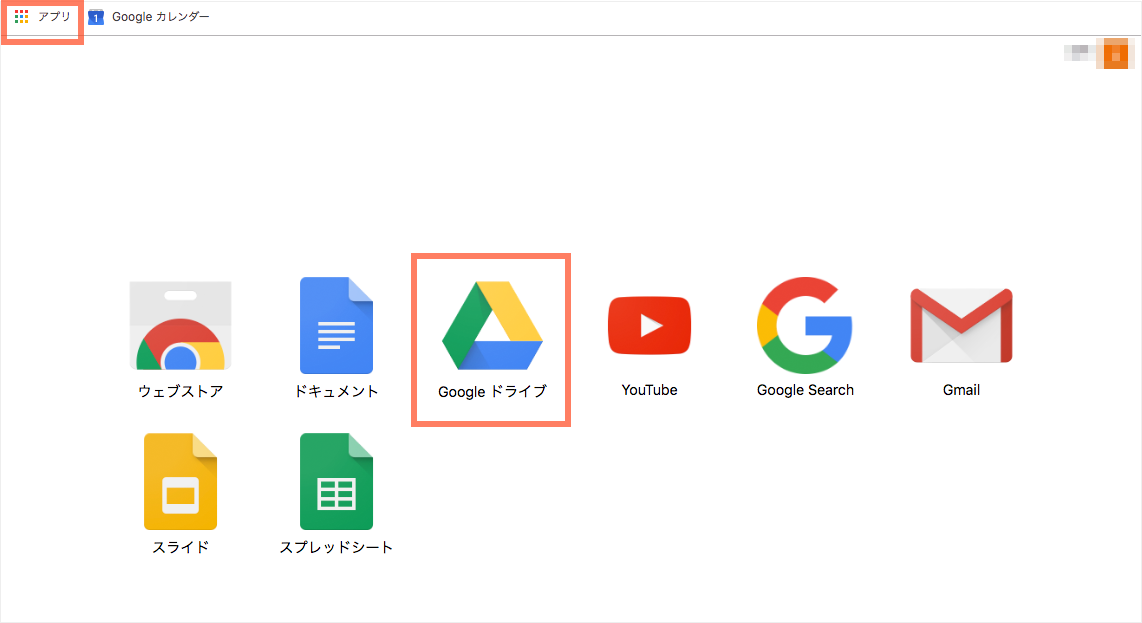
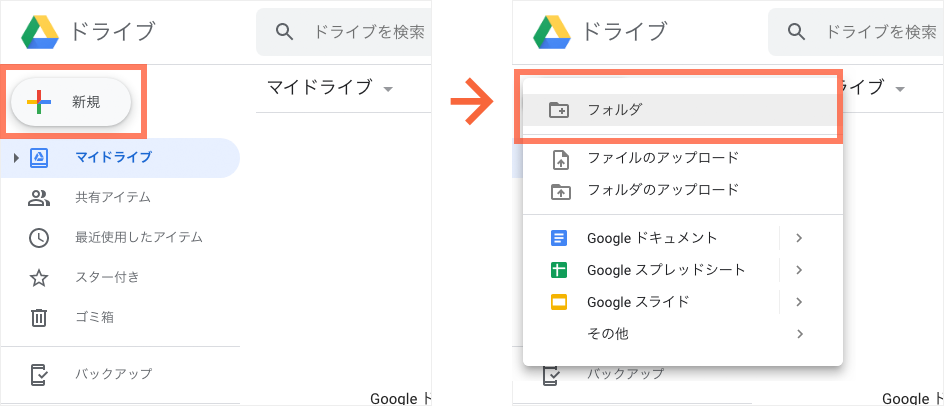
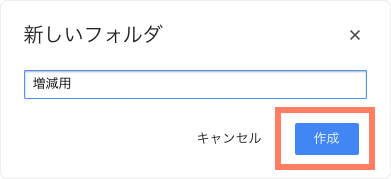
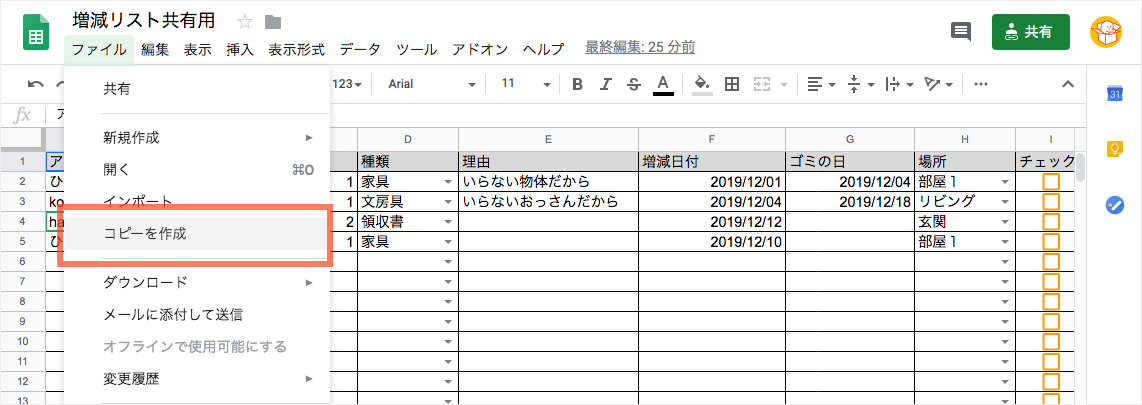
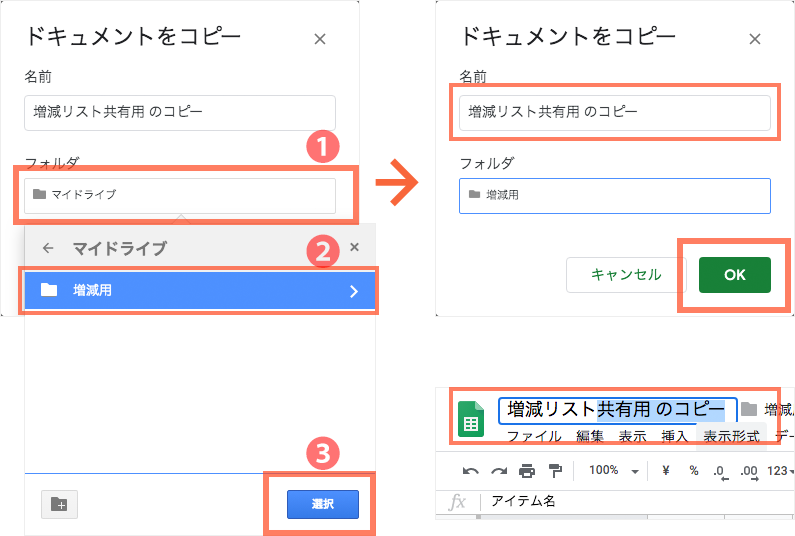
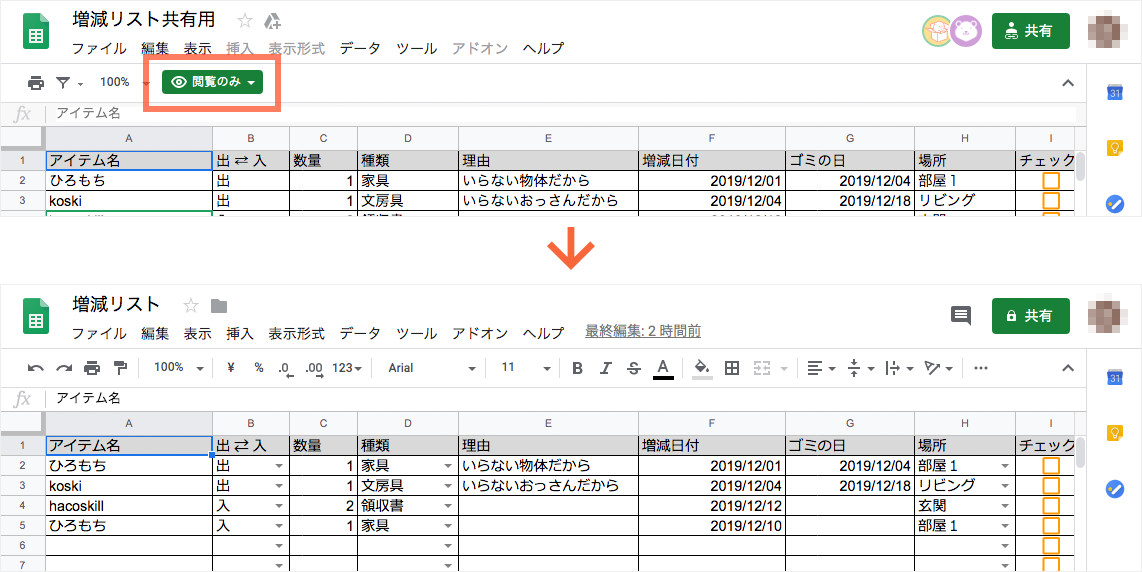
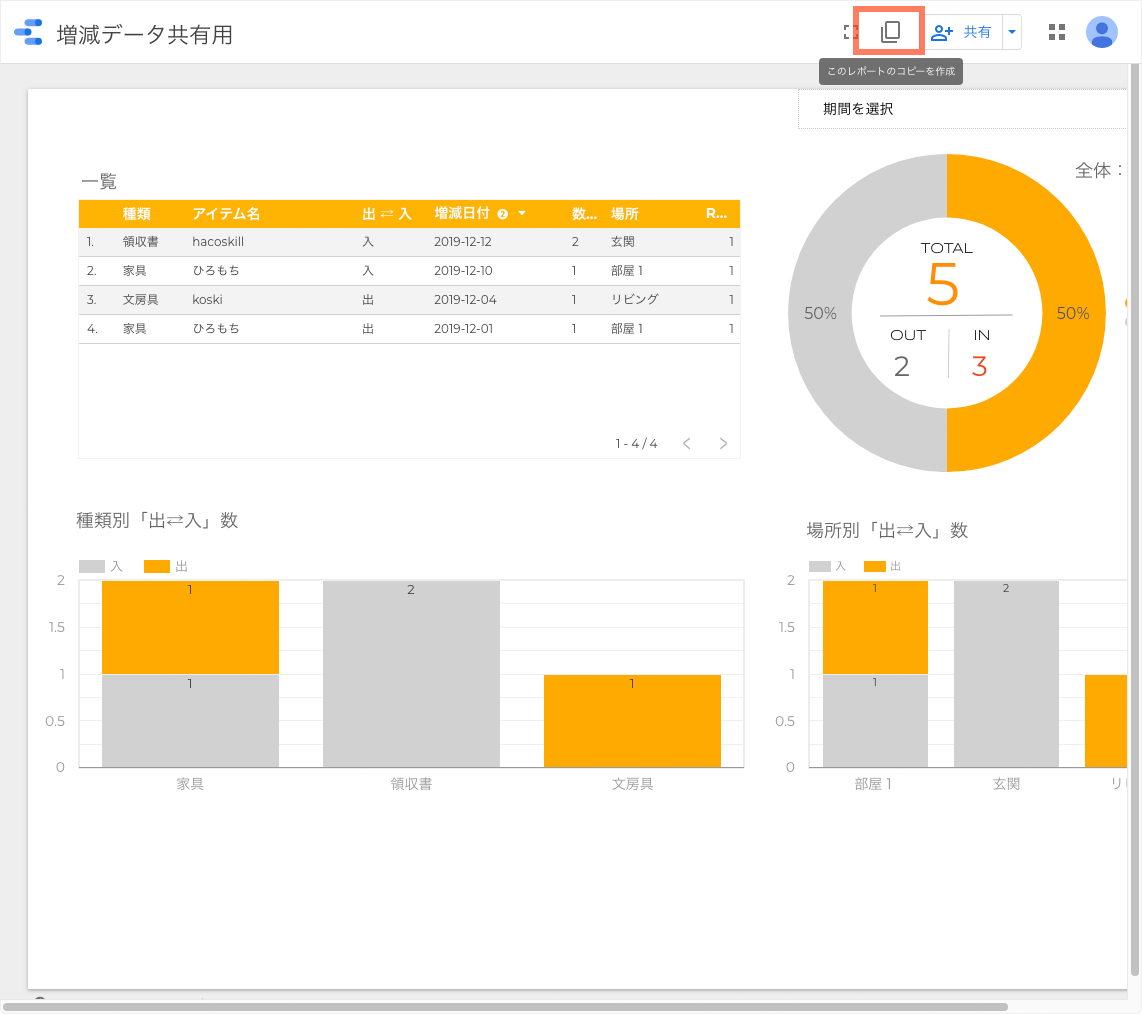
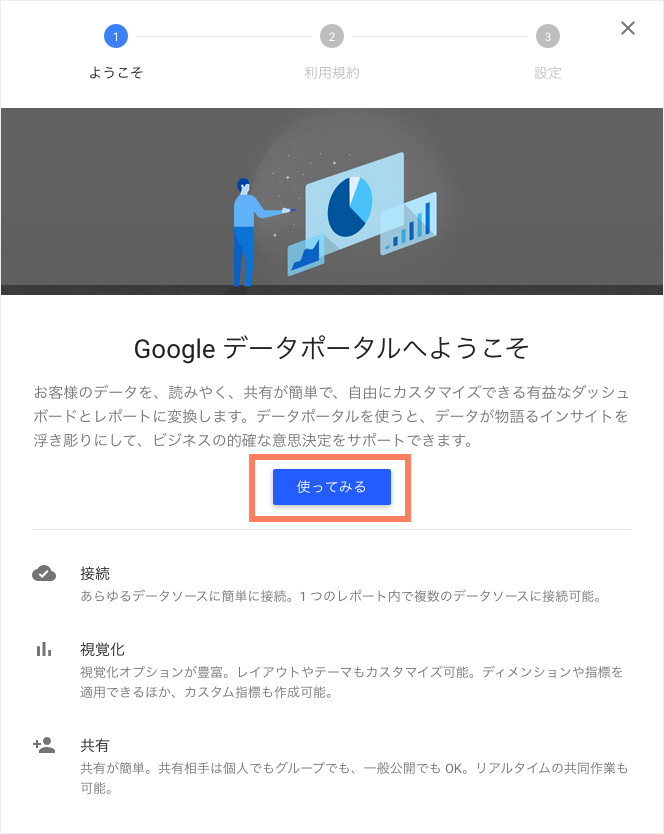
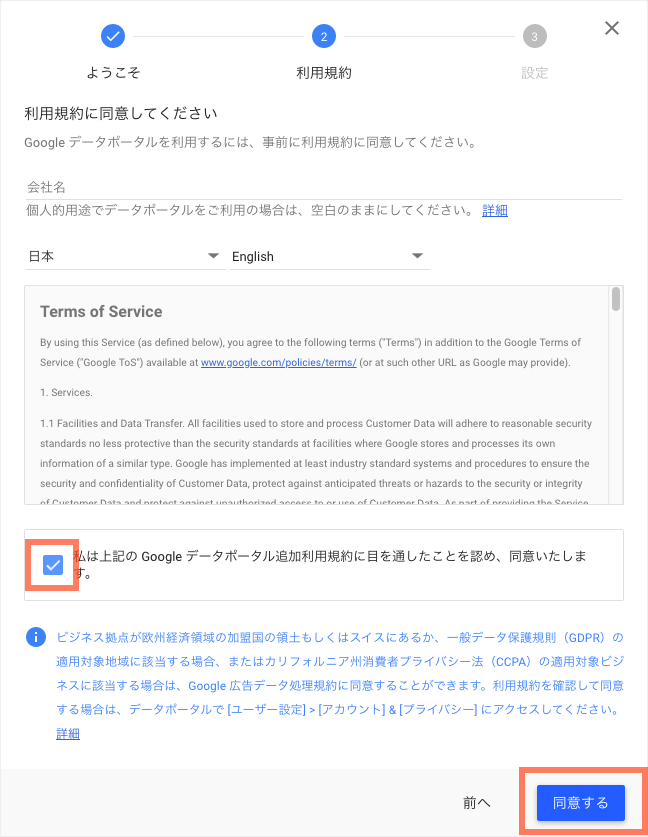
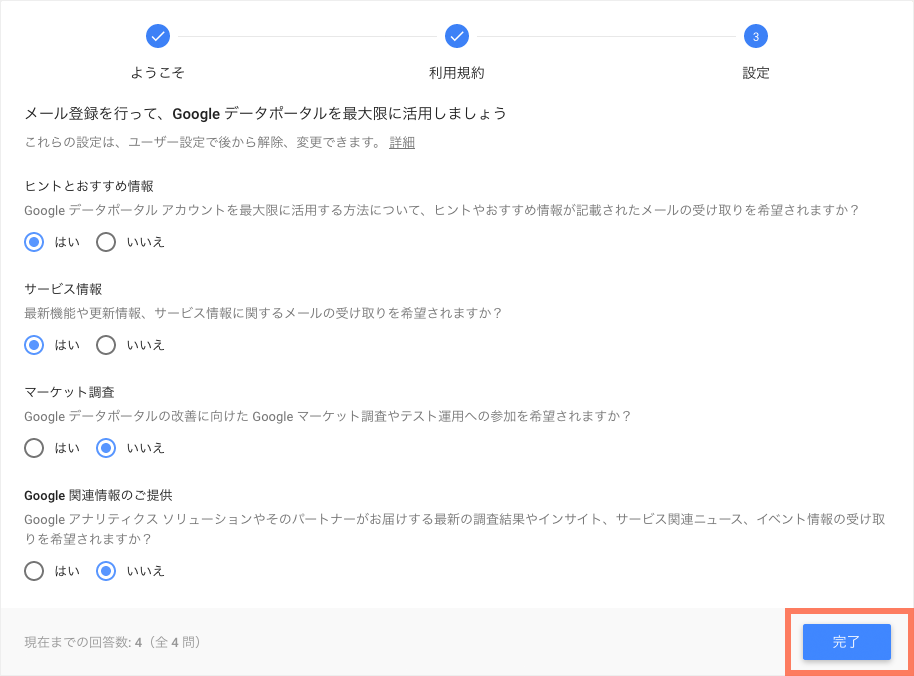
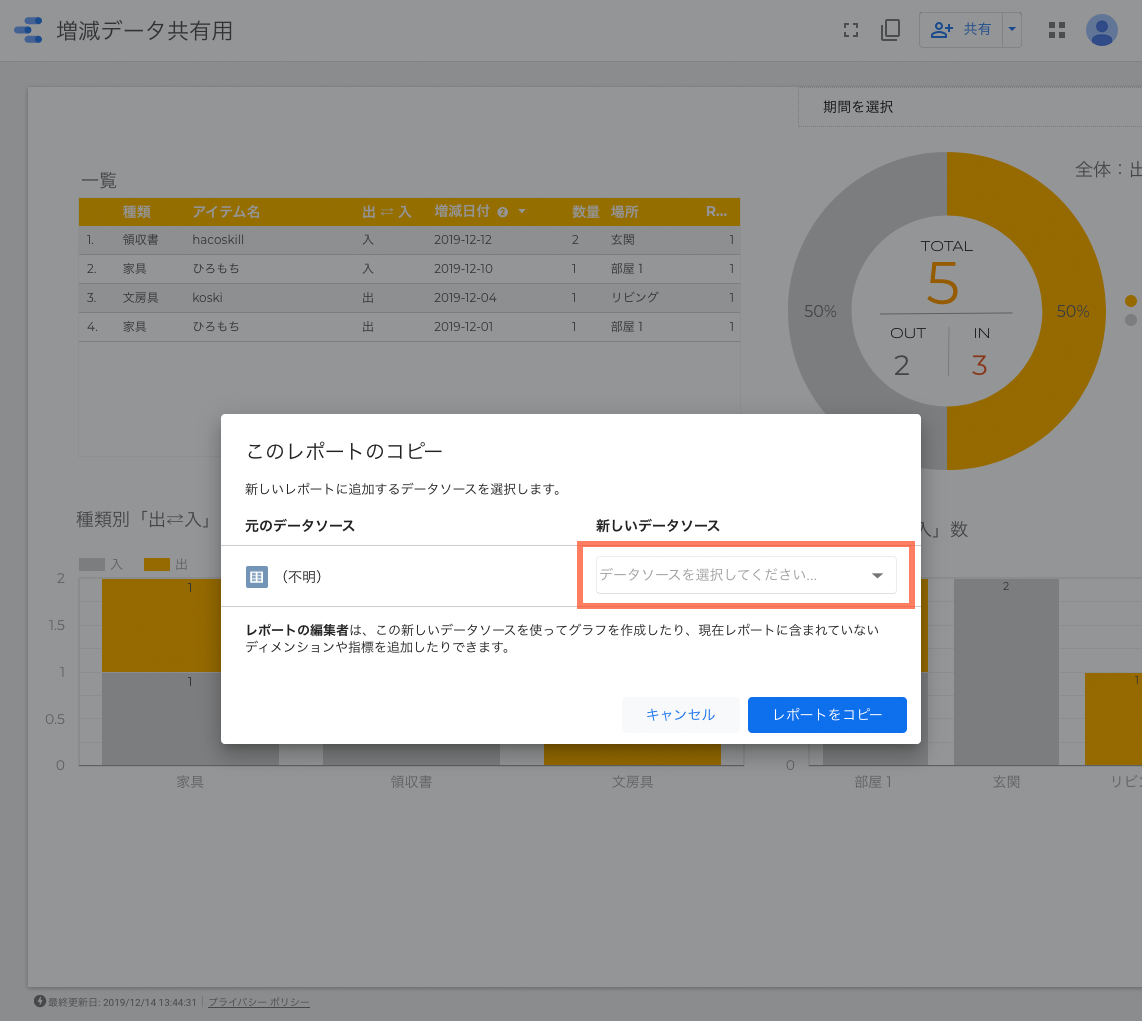
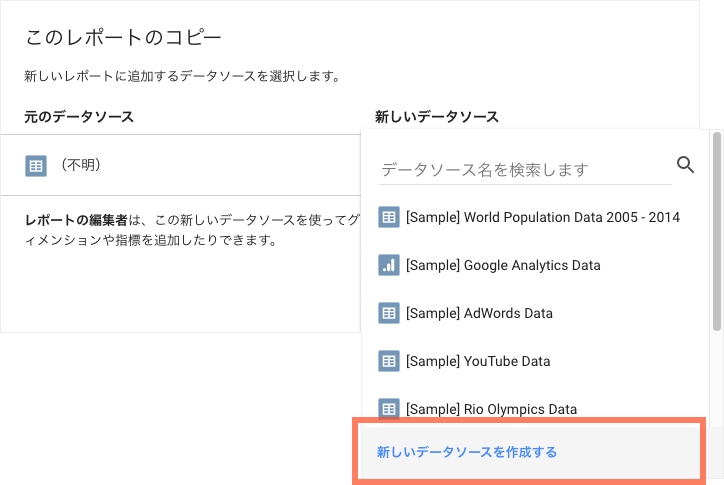
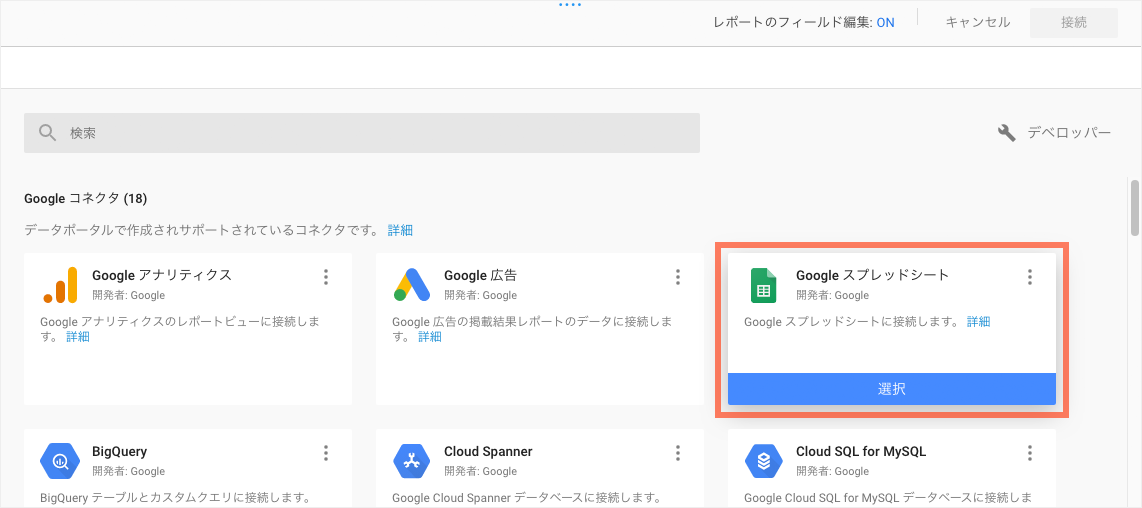
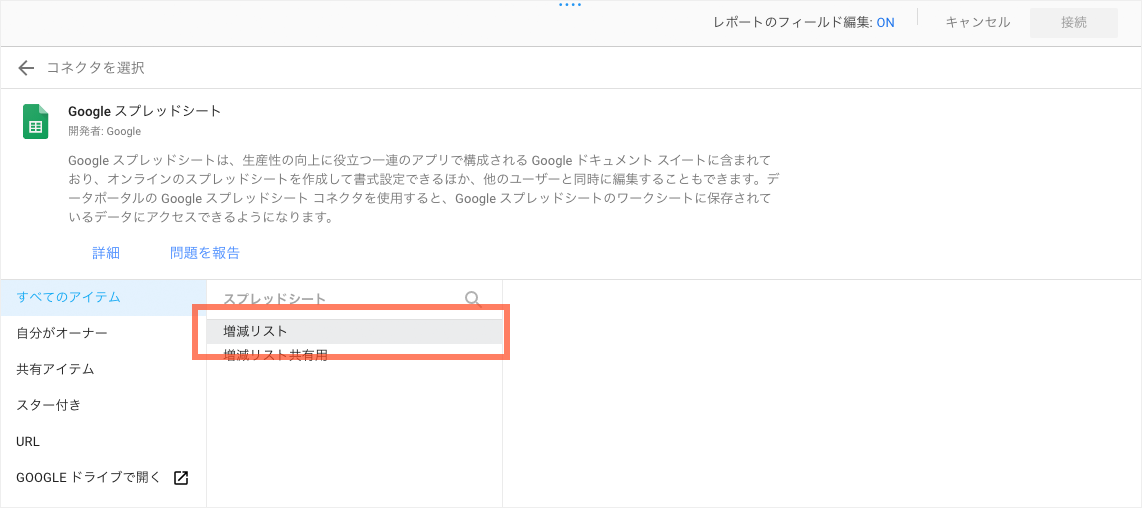
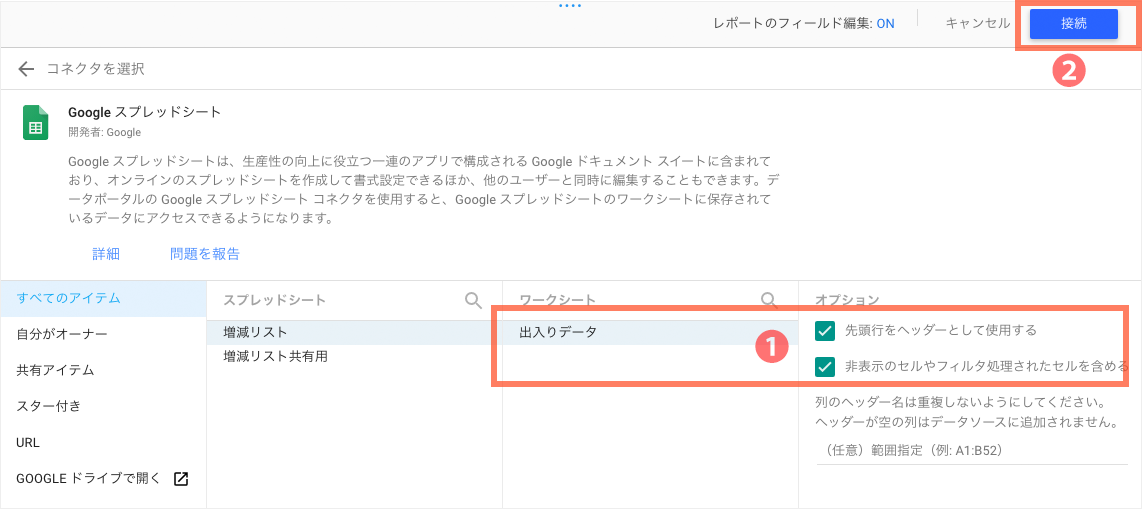

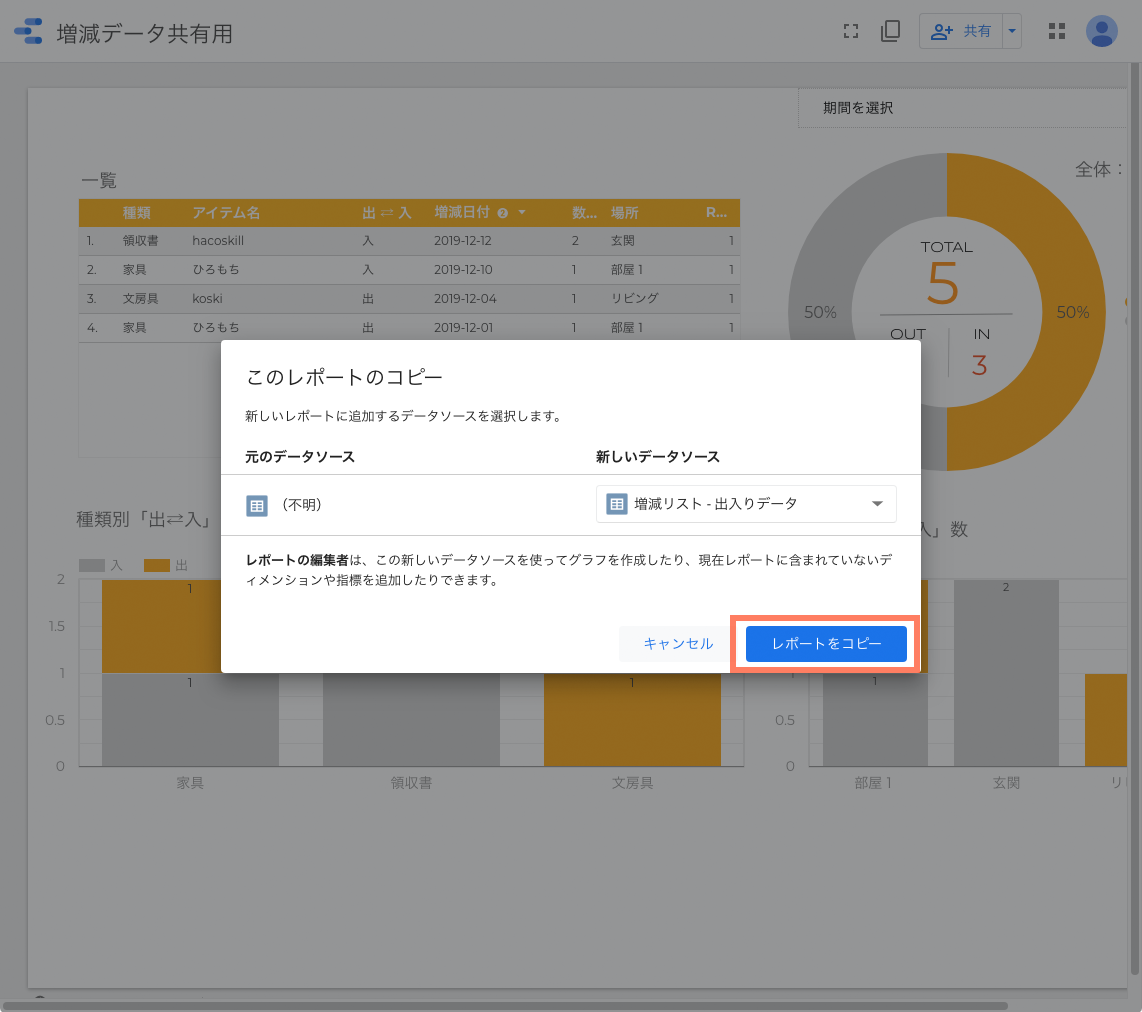
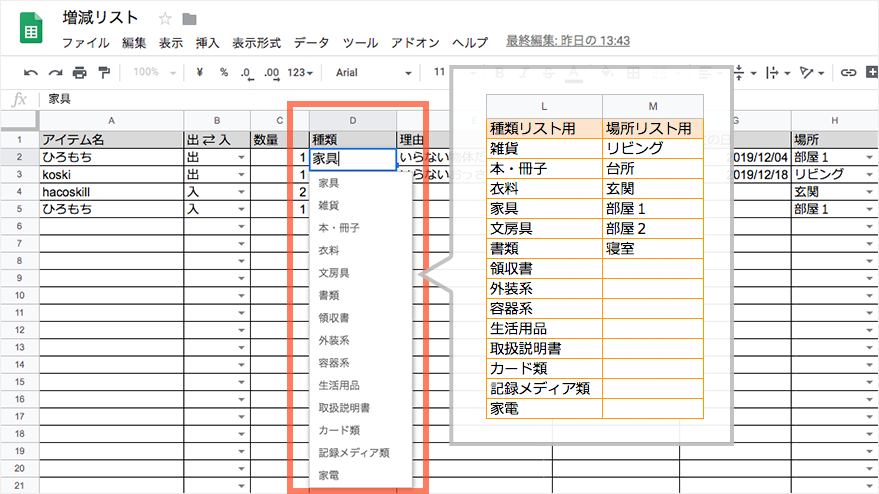
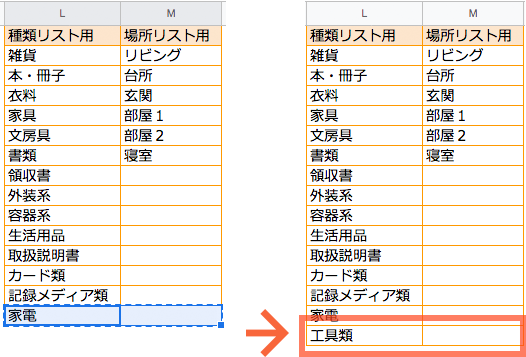
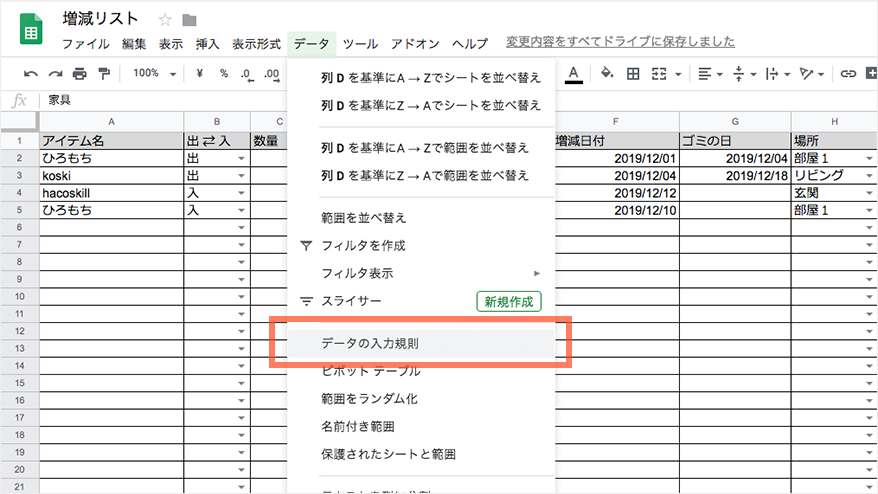
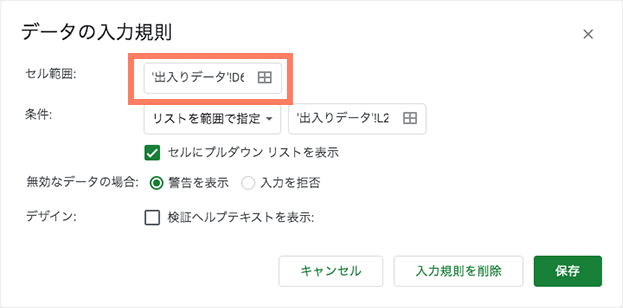
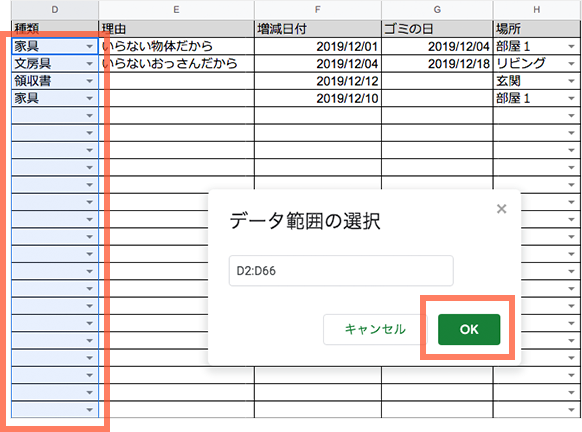
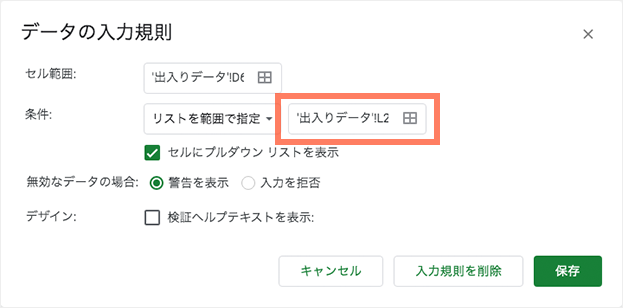
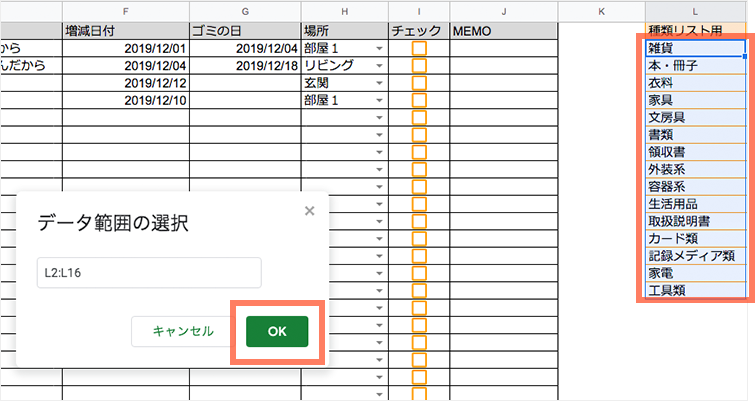
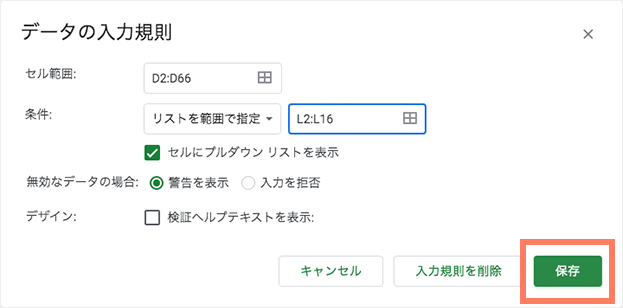
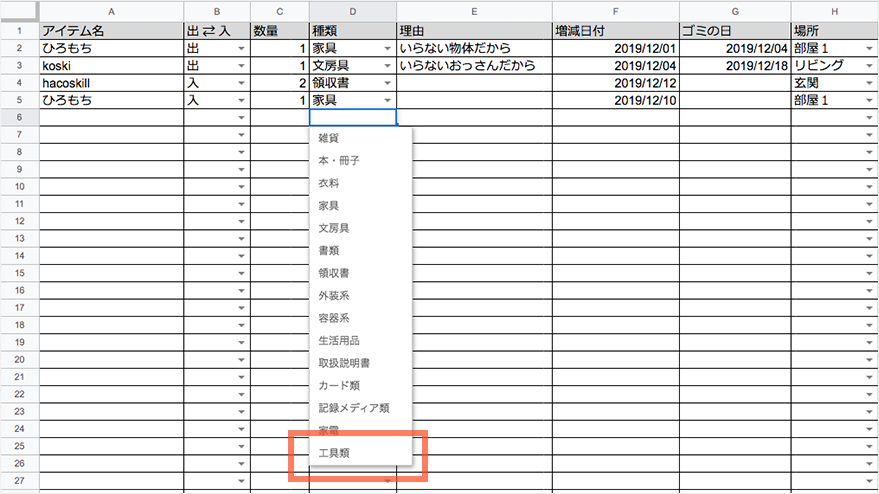

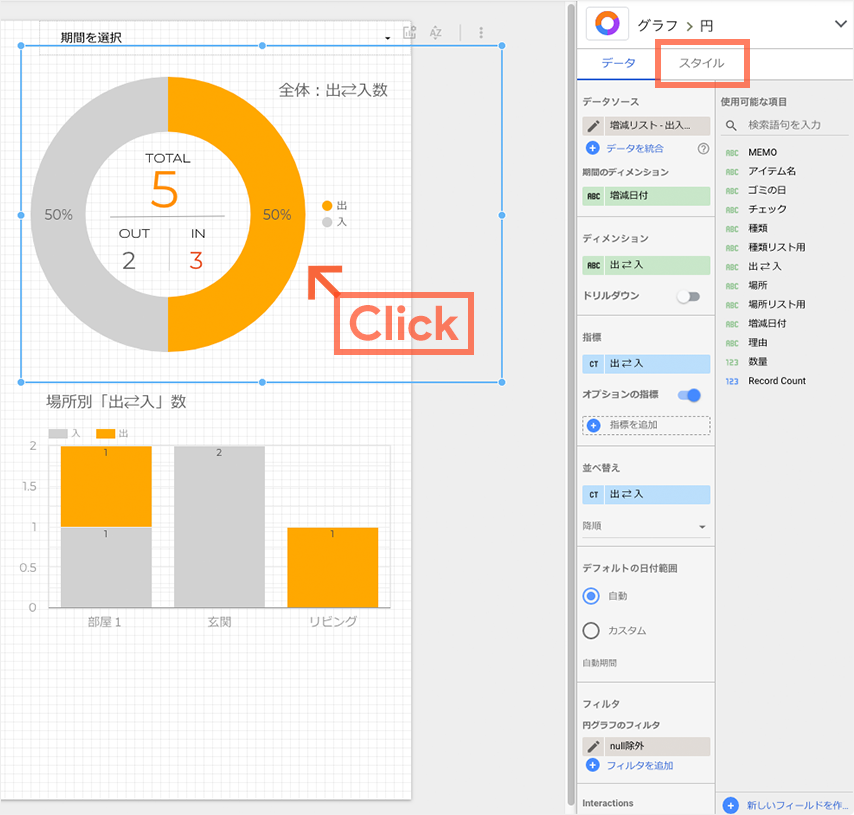
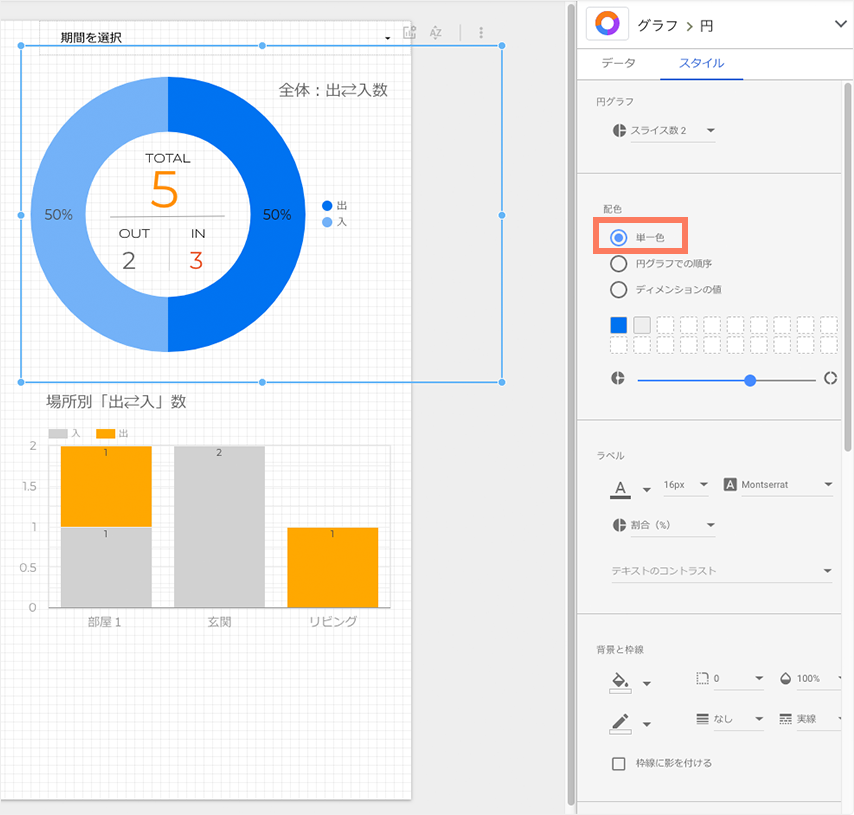
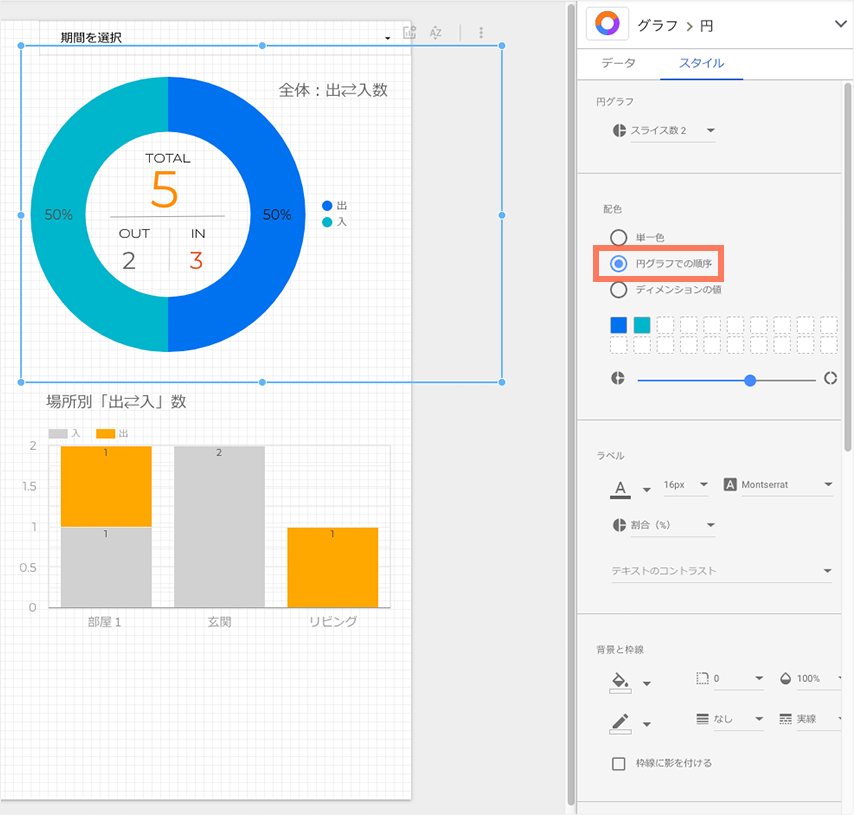
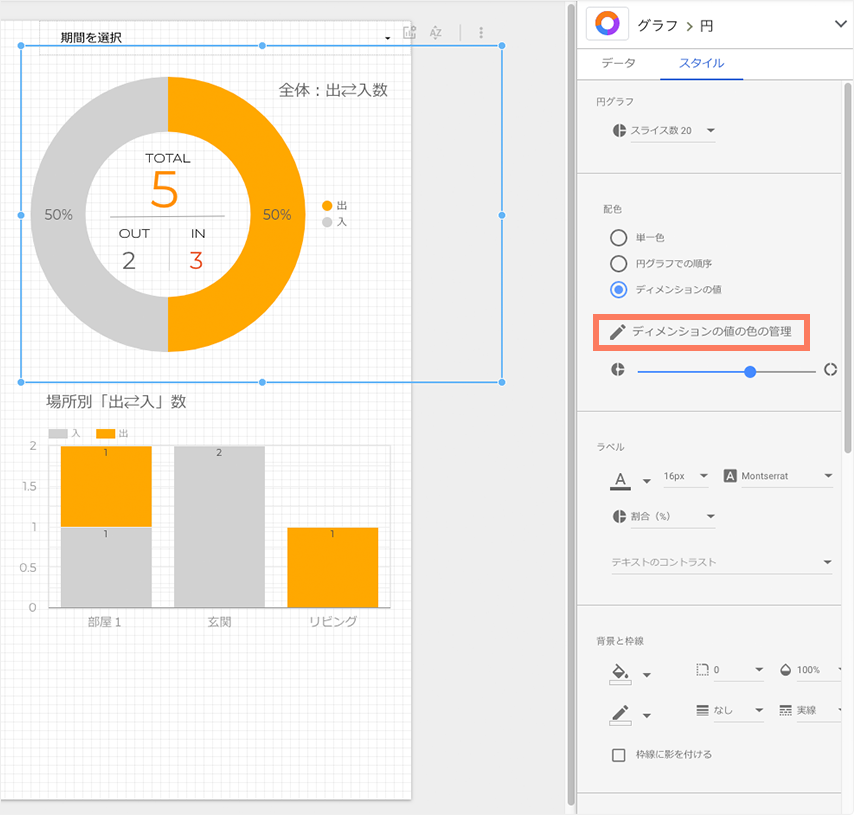
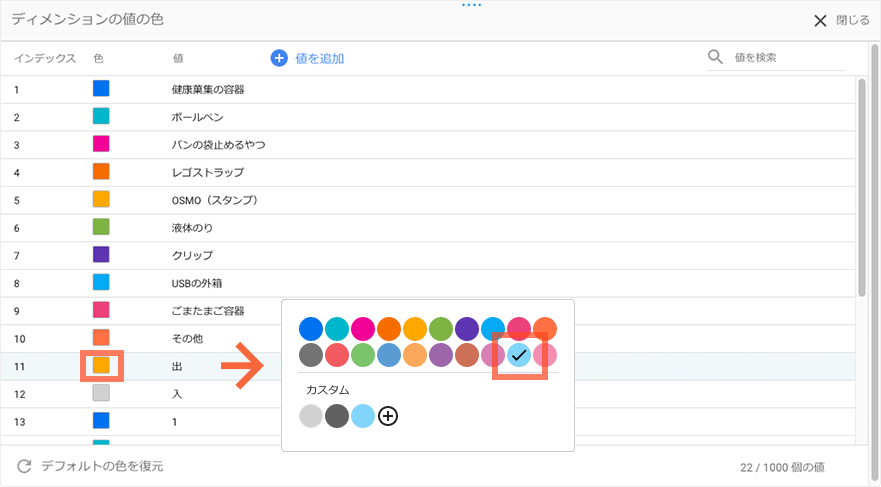
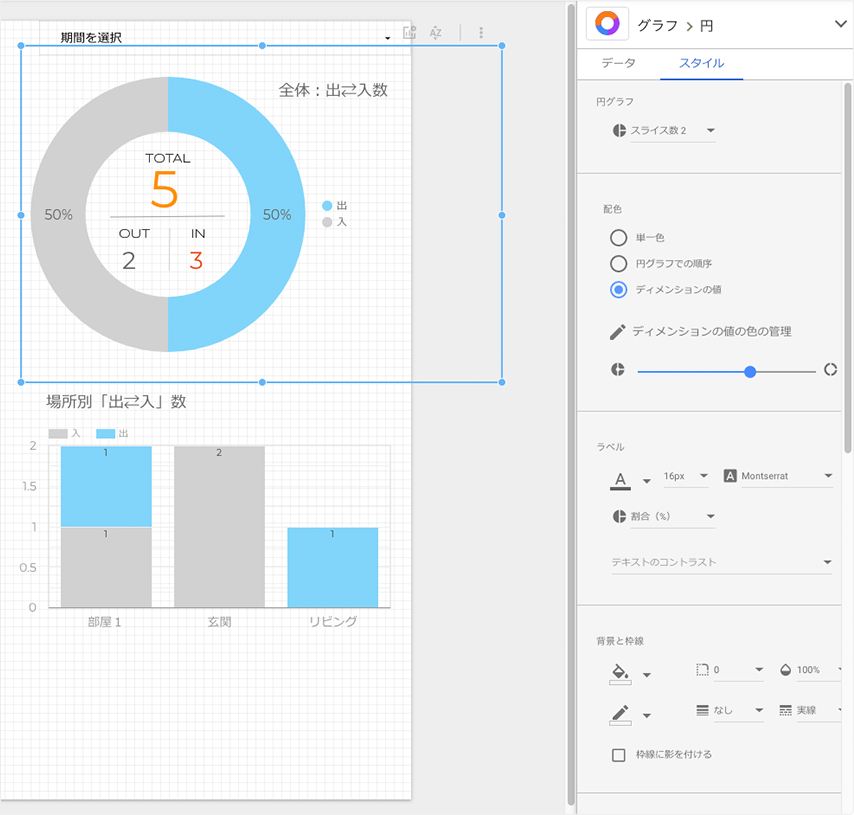

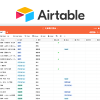

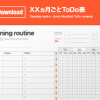












Comments
コメント一覧
まだ、コメントがありません
This site is protected by reCAPTCHA and the GooglePrivacy Policy andTerms of Service apply.