【実例付き】大掃除予定表をデータで管理する方法【Airtable】
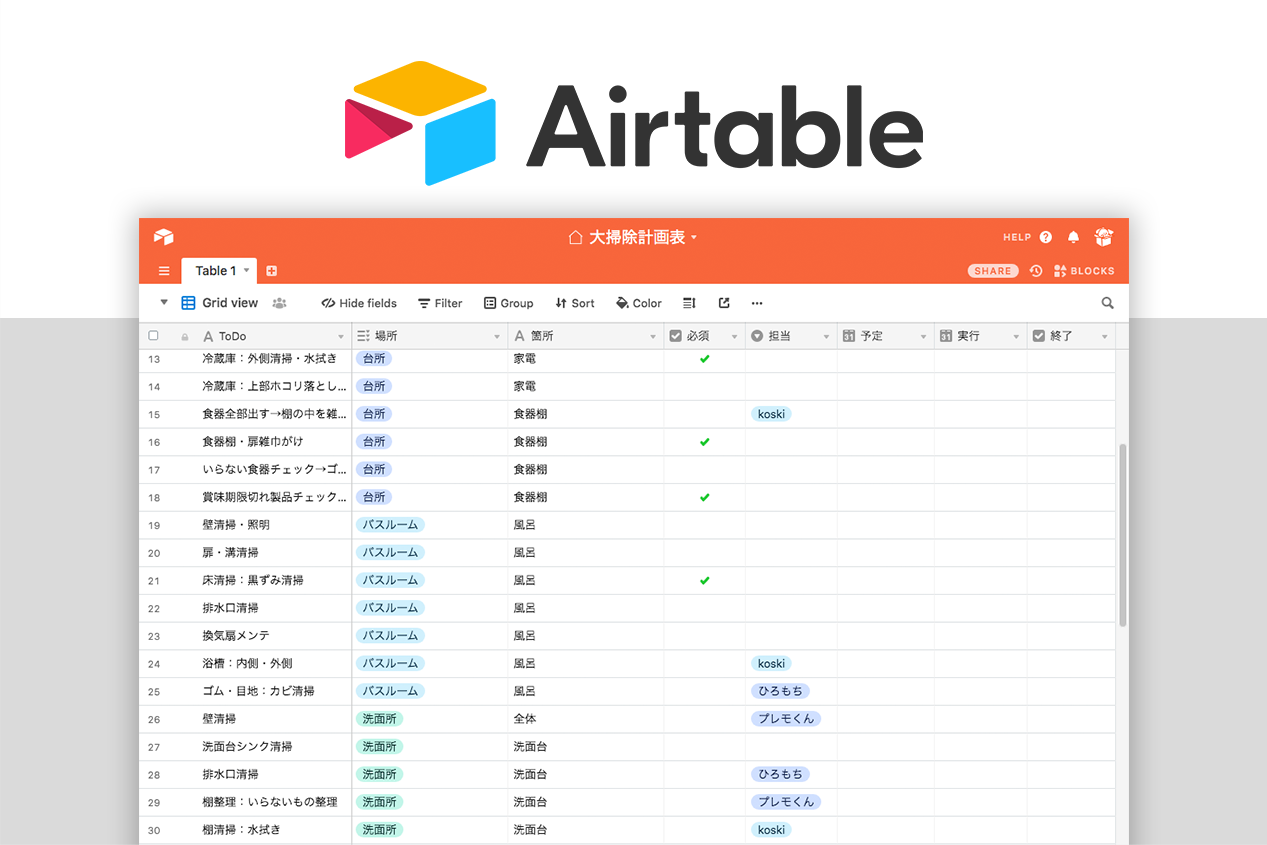
当サイトで配布している大掃除スケジュール表は印刷を目的としてベタなPDFとして配布させて頂いていますが、今回は「Airtable」というクラウド型データーベースのサービスを利用して、デジタルな大掃除スケジュール表を作る方法をご紹介。
「Airtable」を利用して大掃除スケジュール表を作ったら便利すぎた。

そもそもAirtableって何?
「Airtable」は、エクセルやGoogleスプレッドシートみたいな表データをいい感じに見やすくカード化してギャラリーにしてくれたり、カレンダーに表示してくれたり、タスクカード化してくれる、Webサービスです。
有料プランだと、ガントチャートとか、Webページとか、グラフ化など、データベースを使って色々な表示が可能。料金的にもちょっとビジネス寄りなのかなぁと思います。もちろん無料で使える機能は充実していますのでめちゃおすすめ。
PCはもちろんWebでの閲覧が可能ですがWindows、Mac用のアプリもあります、スマホ用にはiOSとAndroid用のアプリが提供されています。(スマホ用はできる事に限界はありますね。)
基本画面。エクセルようなセルのある表組みに項目を入力。一覧を表示している状態。ぱっと見ですと普通の表組みですが、エクセルでいうところの「プルダウン(ドロップダウン)」で入力項目を選ぶ感じの項目は、セルに色がつかずに「種類」それぞの文字をカプセル化して背景に色がついている点がキレイ。色味も自動で配色されます。
項目グループ別に表示した画面
カレンダービュー
Kanbanビュー
Kanbanビュー表示をしたところ。この手の形のタスク管理ツールとか見ますよね。かんばん方式とよばれるもので、「元々はトヨタが開発・実施している生産管理方式」だそうです。日本語が英語になった的なやつですかね。
「Airtable」を早速使ってみよう!
手順は大きく5つあります。どちらかというとPCユーザー向けの内容です。(スマホでもアプリでデータベースの新規作成はできますがやれることに差異があります。)
Step
- tome-num”>
- サインアップしてAirtableにログイン
- workspaceにベースを追加
- セルの形式を設定
- 項目の調整
- 色々なビューで管理
【Step01】 サインアップしてAirtableにログイン
名と名字を適当に入れ、パスワードを設定し、「Sign up for free」ボタンをクリックします。
Googleのアカウントでもログインできます。「Sign up with Google」ボタンから、Googleのメールアドレスを選びログインします。
以下はスキップ可能です。
仕事利用か、個人利用かそのほかかを聞かれます。ここではプルダウンメニューから「Personal」を選びました。
「Continue」ボタンをクリック。
ちなみに、右側には14日間Proプランがお試しできますよーって書いてあります。
ワークスペースの名前は何にしますー?的に聞かれます。ここは後からでも変更可能です。適当な名前をつけ、「Create workspace」ボタンをクリック。
登録したメールアドレスにAirtableからメールが届きます。記載されているURLをクリックし、登録したメールアドレスが正しい事を証明し、登録は完了。
Airtableにアクセスすると、ちゃんと登録されました〜と下部に出ます。
【Step02】 workspaceにベースを追加
大掃除計画表のcsvを用意します。Airtable用に作ったcsvをダウンロードできます!ファイルは圧縮されていますので、解凍してお使いください。
workspaceにアクセスし、「Add a base」と書いてある「+」マークがあるアイコンをクリック。
「Import a spreadsheet」をクリックしてcsvを読み込みます。
「Chose a.CSV file」をクリックします。ちなみに、「Or,paste table data here」と書いてあるフォームにcsvをエクセルやGoogleスプレッドシートで開いてからコピーしたものを直接ペーストができます。
「Select Files to Upload」をクリックし、csvファイルを選択します。
「Upload」をクリックします。
workspaceに画面がかわります。ここでベースのタイトルの文言、タイトルの背景色、アイコンを選んで設定します。
設定が終わったら、大掃除計画表のアイコンをクリックします。
Gridビューに切り替わります。csvの中身が読み込まれています!こちらのシートを設定していきます。
【Step03】 セルの形式を設定
やっていくことは、「ToDo」「場所」「箇所」「必須」「担当」「予定日」「実行日」「終了」の8項目にセルの種類を割り当てていきます。特に難しい事はなく!クリックしていくだけです。
1/8 【1列目】
変更のやり方の基本は、一番上の項目の、テキスト部分をダブルクリックか、項目の右側にある小さな「▼」をクリックし、「Customize field type」を選択すると、タイプを選べるようになります。
1列目は「ToDo」やる事の内容なので当然テキストになります、「A Single line text」を選択します。
上の灰色の枠内が項目の名前です。こちらで名前を変更できます。
ちなみに、csvから読み込むと全項目「A Single line text」になりますね。なので実はこのままでOKです。
2/8 【2列目】
次の列を設定します。大分類の「場所」を設定するため、「Multiple select」を選びます。複数選べるリストみたいな感じです。
読み込んだcsvの中のデータからリストにしてくれます。「Save」をクリック。※後から変更したり追加もできます。
1行テキストからリストメニューに変更するので、変更するけどいいか?の確認画面が表示されます。「Convert」をクリックします。
「□ Don’t show this message again」にチェックすると次からは表示されなくなります。お好みで。
ただのテキストがリスト項目になって、背景色がつきました!(ひろもちはやけに感動しました(笑)
3/8 【3列目】変更なし。
3列目は大分類の「場所」に対する「箇所」な中分類を設定するため、「A Single line text」のままでOK。
ちなみに「箇所」ってなんだよって感じですが、台所(大分類)の中のシンク(中分類)みたいなイメージで使います。なくても良いですが、ソートする時に色々分類があった方が便利だと思います。
4/8 【4列目】
次の列は必須かそうでないかの目印を設定します。「Checkbox」を選びます。Styleでマークの種類を選びます。(無料プランは緑のチェックマークのみ。)「Save」をボタンをクリックし、変換します。
余談ですが有料プランだと色々なアイコンと色が選べます(いいな〜。)ちなみに、14日のお試し期間に作った時は旗マークにしていたのですが、その期間に設定したものはお試し期間がすぎても表示されてました。
5/8 【5列目】
次の列は「担当者」を選べるように設定します。「Single select」を選びます。ひとつのセルに対して1つの項目しか選べない感じのリストです。Kanbanビューにした場合「Single select」のセルが必要になります。
6/8 【6列目】
次の列はお掃除する「予定日」の設定です。「Date」を選び、表示形式を選びます。年月日表示などお好みでわかりやすいものを選びます。
7-8/8 【7・8列目】
次の列はお掃除の「実行日」にDate形式を選択、「終了」したかの項目は、チェックボックスを選択してそれぞれ設定します。繰り返しになるので割愛。
セルの設定を全部したらこんな感じになります。
【Step04】 項目の調整
あとは担当者のリストを編集したり、場所をご家庭にあわせ変更したり、やることを減らしたり追加したりしていきます。
「担当」「場所」をそれぞれダブルクリックすると出てくる画面の「+ Add an option」で項目を増やしたり、すでに入力済みの項目のテキストを変更できます。


【Step05】 色々なビューで管理
Gridビューのグループソートの掛け合わせ
グループでソートしている様子。最初は「場所」でソートしています。
次に「場所」かつ「必須」を選択して台所の必須掃除箇所を表示しています。必須だけやればとりあえずいい!謎の安心感。
アニメでは場所と必須でソートしていますが、予定日でもソートできるのでこの日にやるのはこの項目だけ!とお好みな掛け合わせができます。
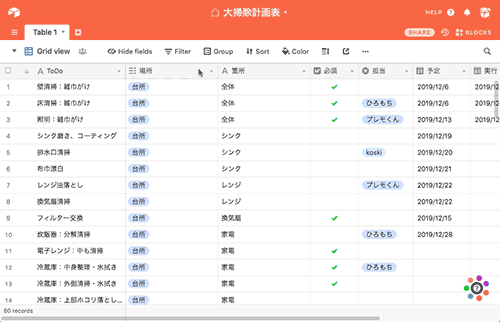
Kanbanビューでタスク割当て
Kanbanビューでは担当者にタスクを振り分けることができます。やっている事はGridビューで担当者欄に名前を入れることと一緒ですが、Kanbanビューだと直感的ですね。
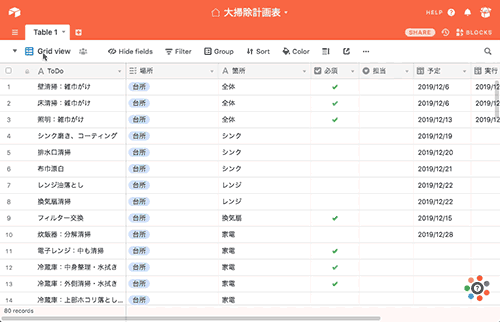


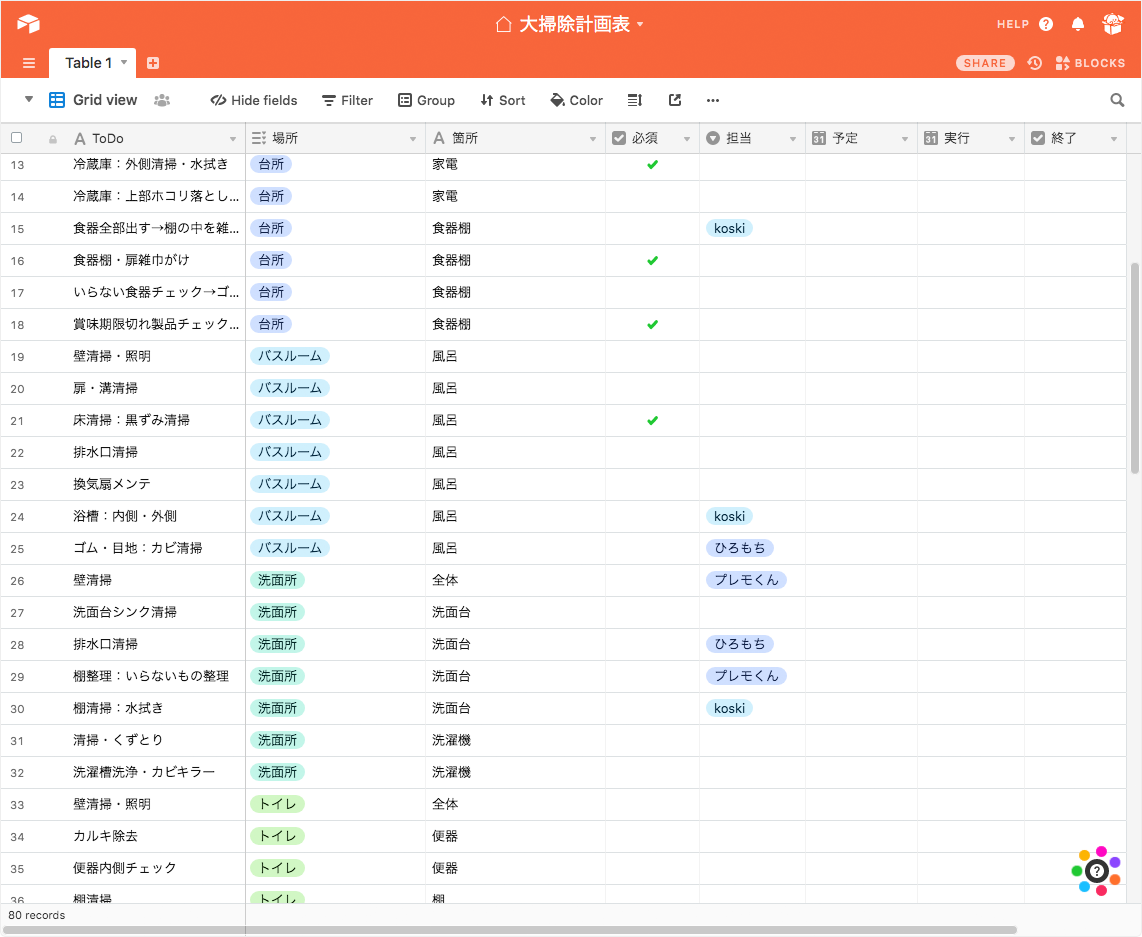
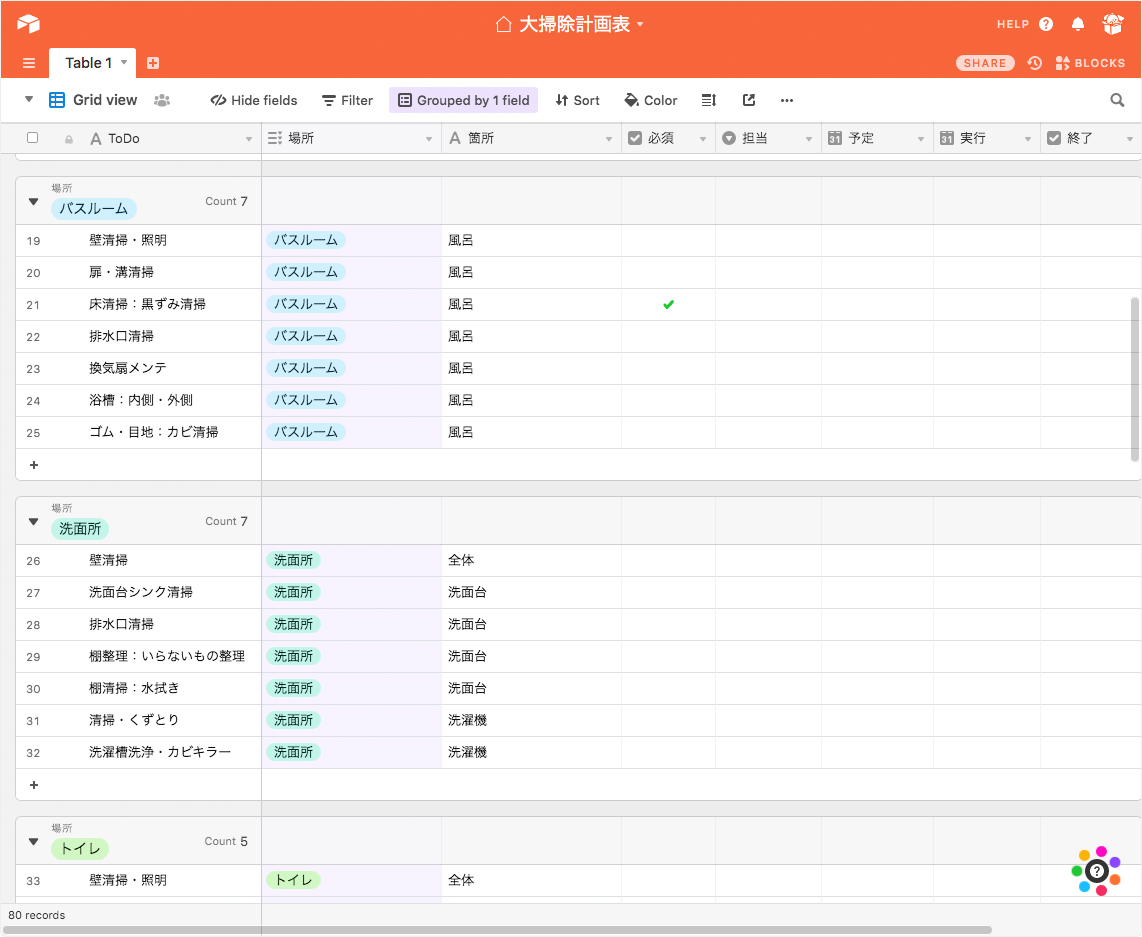
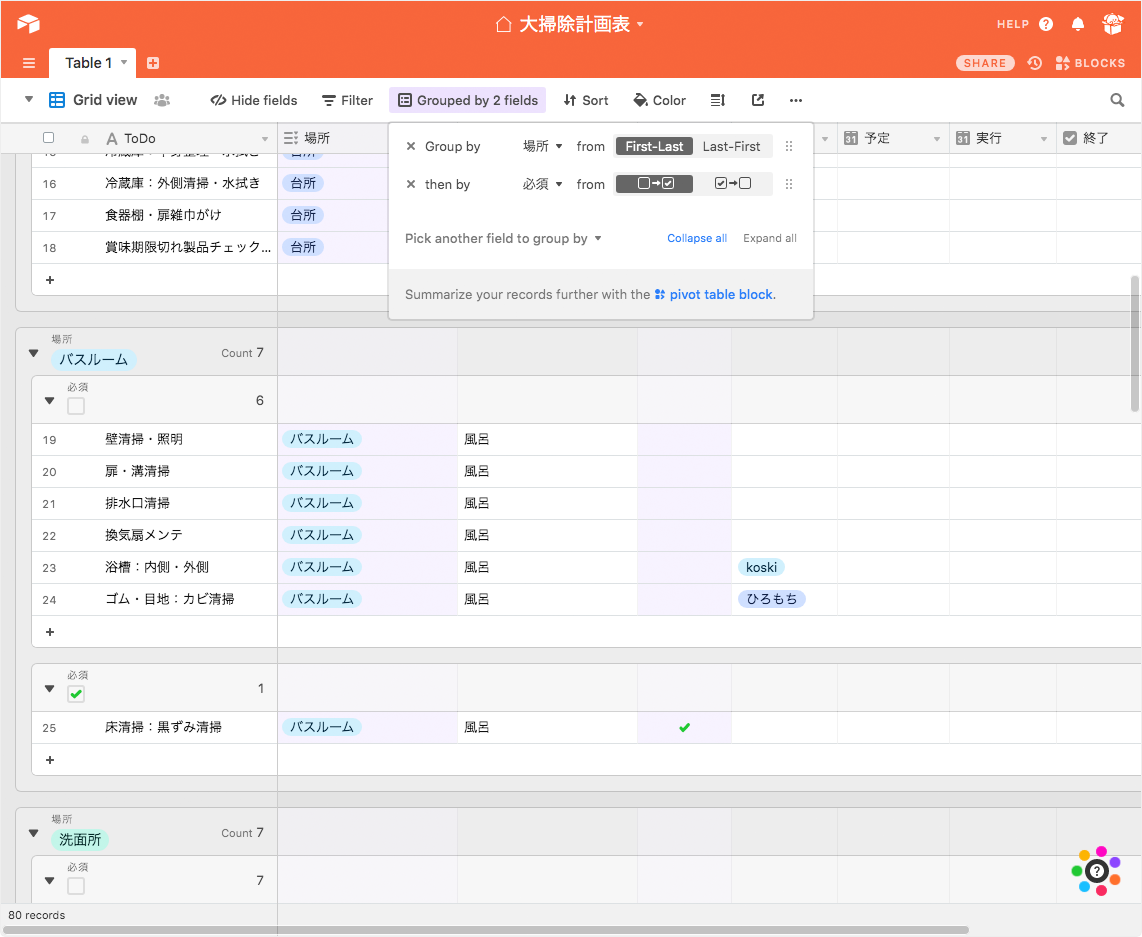
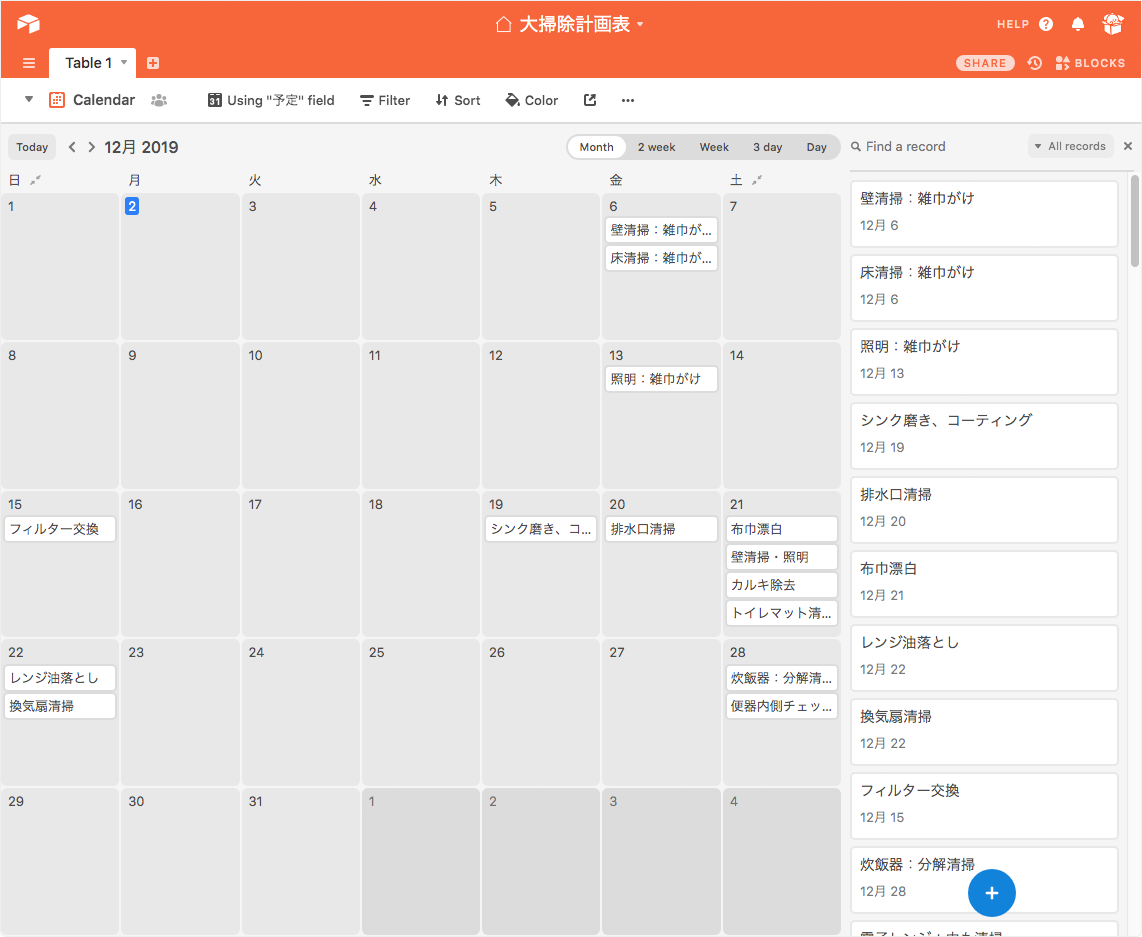
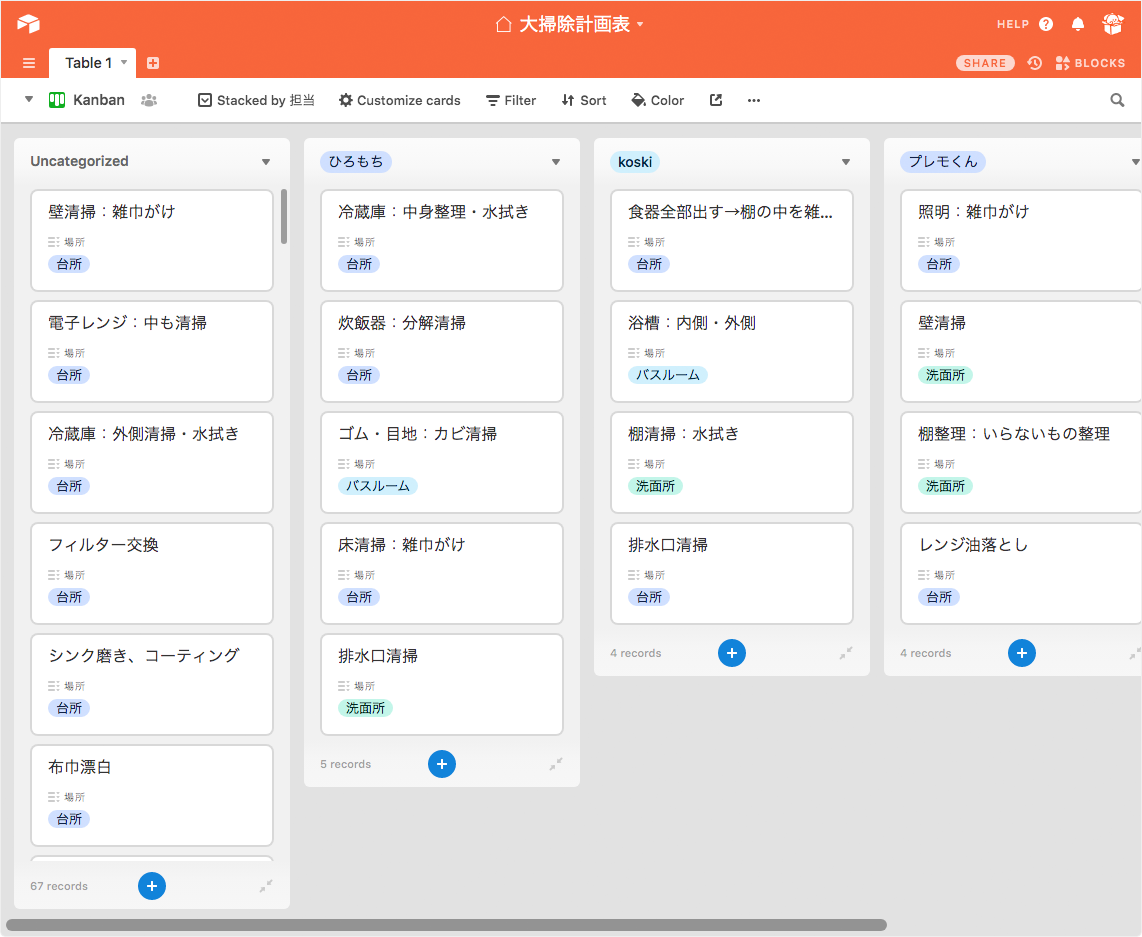


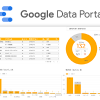

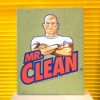
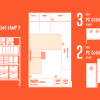

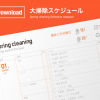
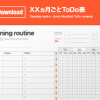










Comments
コメント一覧
まだ、コメントがありません
This site is protected by reCAPTCHA and the GooglePrivacy Policy andTerms of Service apply.